Manuales y herramientas para POS RETAIL
Preguntas Frecuentes
INVENTARIO
Los Productos se pueden trabajar desde el sistema llevando control de inventario o no.
en caso de querer llevar control de inventario puede hacerse de la siguiente manera
- En la Ficha de Producto entramos desde la ventana principal o en la opción Ventas>Productos y servicios
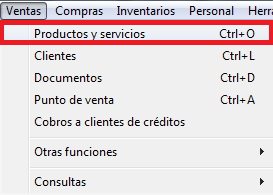
- En la siguiente ventana le damos al botón nuevo en el menú de herramientas para ubicar la ficha de nuestro producto, en la misma nos aseguramos que la ficha tenga marcado el check “Mueve inventario”, si la ficha no tiene marcado ese check el sistema no va a mover inventario del mismo, por eso debemos marcarlo en caso de que no y grabar.

- Tenemos varias opciones para registrar movimiento de inventario de un producto
- la primera desde la misma ficha del producto le damos un clic al boton Inventario alli nos muesta una ventana con los almacenes registrados le damos clic al que le vamos a registrar el ingreso o salida del almacen
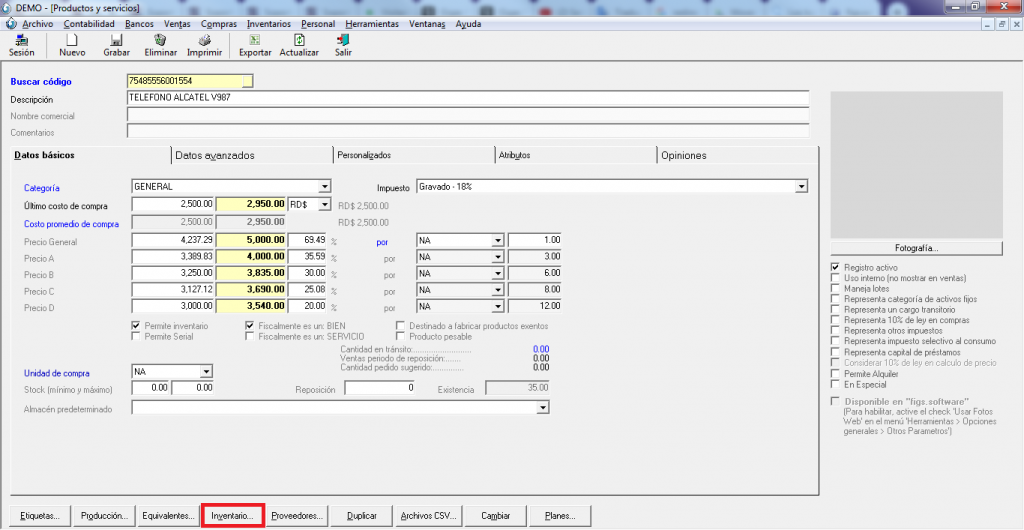 y luego a al icono en la parte de abajo en el cual depende la accion es que seleccionamos la flecha hacia arriba indica ingreso o recepcion al almacen y la flecha hacia abajo indica salida o despacho del almacen
y luego a al icono en la parte de abajo en el cual depende la accion es que seleccionamos la flecha hacia arriba indica ingreso o recepcion al almacen y la flecha hacia abajo indica salida o despacho del almacen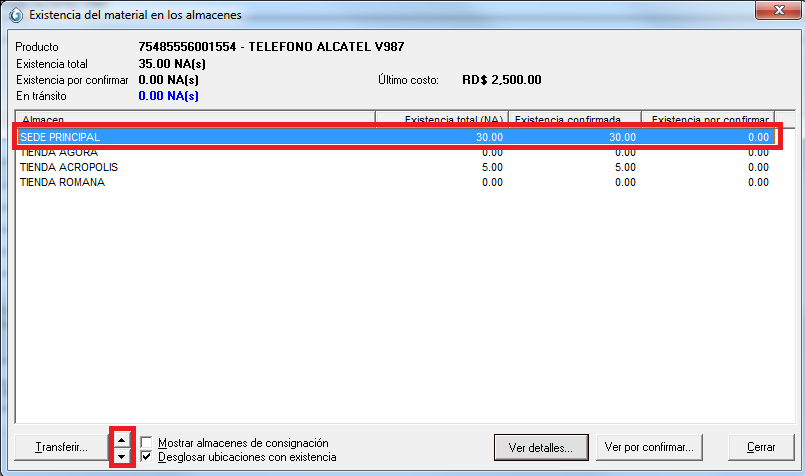 luego me muestra la siguiente opcion donde vamos a indicar la fecha de la operacion, la cantidad a mover, un concepto y opcionalmente ubicacion y comentario luego le damos a proceder
luego me muestra la siguiente opcion donde vamos a indicar la fecha de la operacion, la cantidad a mover, un concepto y opcionalmente ubicacion y comentario luego le damos a proceder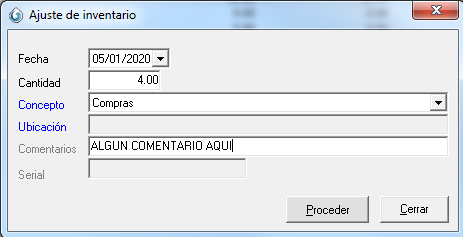
- La segunda opcion es por moviminentos de inventario directo para ello vamos a Inventario>Movimiento de inventarios
- la primera desde la misma ficha del producto le damos un clic al boton Inventario alli nos muesta una ventana con los almacenes registrados le damos clic al que le vamos a registrar el ingreso o salida del almacen
- En la Ficha de Producto entramos desde la ventana principal o en la opción Ventas>Productos y servicios
CRÉDITO FISCAL
Existen 3 Formas de emitir una factura las cuales son 1 por Ventas > Documentos > Nuevo, la otra por la opción de Punto de Venta en la cual aquí son de 2 métodos y la última seria por la opción de contratos.
La forma de equivocarnos es seleccionando el documento incorrecto y para ello la única opción de corregir es Anular la factura y volverla a Generar , o Emitir una Nota de Crédito en caso que use impresora fiscal.
Emiti una factura de consumidor y era crédito fiscal
Existen 3 Formas de emitir una factura las cuales son 1 por Ventas > Documentos > Nuevo, la otra por la opción de Punto de Venta en la cual aquí son de 2 métodos y la última seria por la opción de contratos.
La forma de equivocarnos es seleccionando el documento incorrecto y para ello la única opción de corregir es Anular la factura y volverla a Generar , o Emitir una Nota de Crédito en caso que use impresora fiscal.
Existen 3 Formas de emitir una factura las cuales son 1 por Ventas > Documentos > Nuevo, la otra por la opción de Punto de Venta en la cual aquí son de 2 métodos y la última seria por la opción de contratos.
La forma de equivocarnos es seleccionando el documento incorrecto y para ello la única opción de corregir es Anular la factura y volverla a Generar , o Emitir una Nota de Crédito en caso que use impresora fiscal.
DESCUENTO
PRODUCTOS Y MERCANCÍAS
Si cuando vamos a realizar una venta el sistema me muestra un mensaje que indica que no puede dejar inventarios en negativo se debe a 2 factores, 1 el producto mueve inventario y no tiene existencia, y 2 el almacén que está usándose para facturar tiene marcado que No permite inventario en negativo.
Podemos solucionar de 2 formas
- 1 agregando la existencia al producto ver Como llevar el Control de inventario
- La segunda opción es dirigirnos a Inventario>Almacenes
- Seleccionar el almacén usado para la facturación
- Marcar el check que dice Permite inventario negativo y luego Grabar
- En el POS, haga clic en el botón “Transf. mercancía”
- En la ventana que aparece, seleccione “Almacén, ubicación de origen” y el “Concepto de salida”
- Luego el “Almacén, ubicación de destino” y el “Concepto de recepción”
- En el área de detalles, en la columna “Código” indique el texto de búsqueda del producto a transferir. Si el texto no es preciso, se abrirá la ventana de búsqueda de productos, en donde deberá seleccionar el(los) producto(s) a transferir y hacer clic en el botón “Aceptar” para traer a la ventana de transferencia
- Al terminar de elegir los productos, haga cli en el botón “Transferir”
- Al terminar, (y si lo tiene configurado en el menú “Herramientas > Opciones generales > Parámetros generales > Opción de: Ofrecer impresión a movimientos de inventario”) se abrirá la ventana de selección de impresora, para elegir el dispositivo por el cual desea emitir el comprobante de la transferencia de mercancía
Para poder agregarle código de barra a un producto debemos ubicar la ficha del mismo y eso lo haremos de la siguiente manera
- Ventas>Productos y servicios
- En el campo amarillo podemos colocar un extracto del nombre del producto a buscar y luego al botón Actualizar
- Una vez mostrado el producto le damos 2 clic
- Vamos a la pestaña Datos Avanzados
- Bajamos al campo Código de barra, indicamos allí el código de barra del producto y le damos a Grabar
Mensualmente se debe generar un reporte de ventas para nuestras declaraciones ante la DGII al igual que se debe montar en el portal un archivo txt con la información que muestra el reportes antes indicado, el cual lo conseguimos de la siguiente manera
- Ventas>Consulta>Libro de Ventas en esta ventana seleccionamos el periodo (arriba a la izquierda) sobre el cual queremos generar nuestro reporte.
- También tenemos una serie de opciones del lado derecho que podemos marcar dando un clic para el caso que necesitemos como por ejemplo una siempre requerida por los contadores es “Mostrar forma de pago” al igual que cuentan con filtros igualmente opcionales una vez indicada toda esa información le damos Actualizar para mostrar la información.
- La información mostrada podemos imprimir arriba en el menú en el botón imprimir o pasarla a Excel en el botón Exportar
- Para generar el archivo txt simplemente le damos un clic al botón Generar que se encuentra en la parte de arriba y a la derecha, con esa opción el sistema muestra una ventana para indicar la ubicación del archivo 607, le damos a guardar y listo
- En el caso que existan facturas anuladas el sistema automaticamente mostrara la ventana para guardar el archivo 608, que es el archivo donde se guardan las facturas anuladas para reportarlas a DGII.
VENTAS
Los descuentos de pronto pago son descuentos que ofrece un proveedor a su cliente a fin de estimular un pago “adelantado” antes del vencimiento de la factura. Para tener un soporte físico de este descuento, generalmente el proveedor debe entregar una nota de crédito o algún documento legal donde conste que el monto por este concepto no quedará pendiente de pago por parte del cliente.
REGISTRO DE UNA NOTA DE CRÉDITO DE PRONTO PAGO
Se pueden generar desde 2 sitios:. En ambos sitios encontrará un botón “Generar NC de pronto pago” que tiene el siguiente comportamiento:
Desde el botón “Pagos…” de la ventana de documentos de compra o venta:
Haga clic en el botón “Generar NC de pronto pago”
Seleccione el tipo de documento NOTA DE CREDITO e indique la fecha de generación de la misma
Indique el monto de la nota de crédito (Sin impuesto)
Indique el porcentaje de impuesto
Luego recibirá confirmación de su generación y la opción de imprimir el documento generado
Verá como el saldo de la factura aplicada queda rebajado en el monto indicado + impuestos
Desde el menú: “Compras > Pagos a proveedores de crédito” o “Ventas > Cobros a clientes de crédito”:
Haga clic en el botón “Generar nota de crédito de pronto pago”
Seleccione el tipo de documento NOTA DE CREDITO e indique la fecha de generación de la misma
Indique el monto de la nota de crédito (Sin impuesto)
Indique el porcentaje de impuesto
Luego recibirá confirmación de su generación y la opción de imprimir el documento generado
Verá como el saldo de la factura aplicada queda rebajado en el monto indicado + impuestos
REPORTES REGISTROS
Entendemos que para este punto, ya se han creado productos o servicios y al menos un (1) proveedor. De todas maneras no se preocupe, que desde la ventana de documentos de compra podrá crear tanto proveedores, como productos o servicios.
IMPORTANTE: A pesar de que compra y gasto son términos distintos, generalizaremos la explicación usando solo el de “Compra”. En el caso de la orden de compra entendemos que es un documento que generamos a un proveedor en el cual solicitamos mediante la misma la autorización de despacho de la mercancía solicitada en la misma, y la cual al llegar mi factura deben ser los mismos ítem solicitados
CREAR UN DOCUMENTO DE ORDEN DE COMPRA
ENCABEZADO
- Haga clic en el menú “Compras > Documentos”
- Haga clic en el botón “Nuevo” de la barra de herramientas
- En el campo de Proveedor escriba algún texto de busqueda del proveedor (Nombre, ID fiscal, teléfono, persona contacto, etc.) y presione {ENTER}, se abrirá una ventana de busqueda donde podrá también realizar cambios en el texto usado para la busqueda
- Seleccione el Documento que desea registrar. El número del documento puede dejarlo en blanco si desea usar el secuencial automático del sistema. En caso contrario, puede indicar cualquier valor numérico que identifique al documento en los estados de cuenta del proveedor
- Una vez indicado al proveedor, el sistema traerá la condición de pago y moneda predeterminada que esten asignados en la ficha de este proveedor
- Seleccione la moneda (predeterminadamente es la local) y el tipo de compra
DETALLES
- En la columna “Código del producto o servicio” podrá indicar textos de busqueda para ubicar el producto o servicio que desea agrear y luego presionar {ENTER}, en caso de no ubicarse el producto directamente, se abrirá la ventana de busqueda
- Una vez elegido el producto, indique la cantidad, almacén, posibles descuentos y el precio unitario
- También cuenta con columnas como: El almacén que recibirá la mercancía (omitalo en el caso de servicios), % de descuento y % de impuesto los cuales vienen predeterminados de la ficha del producto o servicio
- Con la tecla {ENTER} podrá pasar de una columna a otra y al llegar al final, se abrirá una nueva linea debajo para continuar con el siguiente ítem
- Una vez terminado, haga clic en el botón Grabar.
Una vez terminado, la ventana de documentos de compra se limpiará automaticamente para el registro de una nueva transacción.
Un documento se puede dejar en espera para atender a otro cliente, en el caso de que por alguna razón el cliente actual no pueda concluir la transacción en ese momento. Cuando se deja un documento en espera, se guarda como “Cotización”
CONFIGURAR EL TIPO DE DOCUMENTO A USAR CUANDO SE DEJA EN ESPERA UNA VENTA
- En la ventana de POS, haga clic en el menú “Acciones > Preferencias”
- Haga clic en la pestaña “GENERAL”
- clic en el boton “PARAMETROS EXCLUSIVOS DE ESTE PC”
- Seleccione el tipo de documento de la lista: “Tipo de documento para ordenes en espera”
- Clic en el botón “Aceptar” para guardar los cambios
- DEJAR EN ESPERA
- Haga clic en el botón “En Espera (F2)” o presione la tecla {F2}. Recibirá un mensaje de confirmación
- BUSCAR UN DOCUMENTO EN ESPERA
- En la ventana de registro de ventas del POS, haga clic en el botón “Buscar (F4)” o presione la tecla {F4}
- En la ventana que se abre, verá en la parte superior 4 botones, del cual el primero se encuentra pre-seleccionado que es “Documentos en espera” y verá en la lista de abajo, todos las cotizaciones que se encuentran en esa condición y que están dentro del periodo de fechas indicados en la parte superior derecha de esa ventana
- Puede selecionar cualquiera y hacer clic en el botón “Imprimir” para emitirla físicamente o “Traer” si desea llevarla a la ventana de detalles de la venta para continuar el registro de la venta
- También puede hacer clic en el botón “Eliminar” si desea borrar su registro del sistema
Cada cajero puede registrar ingresos o egresos por otros conceptos que no sean las ventas de contado, por lo que se agregaron las siguientes opciones para facilidad del usuario y su reporte en el cierre de caja.
- En el POS, haga clic en el botón “Ingresos & Egresos”:
- CLIC ARRIBA EN EL BOTÓN “INGRESOS”
- COBROS DE CRÉDITO: Permite al cajero recibir y registrar cobros de ventas a crédito.
- En el campo de fondo amarillo, indique parte del texto de busqueda para ubicar al cliente y presione {ENTER}. En la ventana de busqueda haga 2clic sobre el cliente al cual desea registar el cobro
- La caja asignada a su usuario para operar en el POS, será la que aparezca de manera predeterminada, al igual que la fecha de registro
- Indique la forma de pago y opcionalmente puede indicar un número de referencia y algún comentario sobre el cobro
- Marque la casilla de verificación de aquellas facturas que desee afectar en el cobro
- Confirme el monto en el campo “Monto total abonado”. Cualquier diferencia que indique en el total calculado, será aplicado a la última factura del grupo marcado
- Haga clic en el botón “Proceder”
- Al terminar, se abrirá la ventana de selección de impresora para elegir el dispositivo para la emisión del comprobante
- AHORROS & APORTES: (cooperativas) Permite registrar ingresos por conceptos de ahorros y aportes de socios
- En el campo de fondo amarillo, indique parte del texto de busqueda para ubicar al socio que realiza el aporte y presione {ENTER}. En la ventana de busqueda haga 2clic sobre el socio al cual desea registar el registro
- Seleccione el concepto (ahorro o aporte)
- Indique el monto a depositar
- Haga clic en el botón “Grabar”
- Al terminar, se abrirá la ventana de selección de impresora para elegir el dispositivo para la emisión del comprobante
- COBROS DE PRÉSTAMOS: (cooperativas) Permite registrar ingresos por cobros de cuotas de préstamos
- Haga clic en la etiqueta azul “Socio” para buscar al socio que se le registra el cobro
- Haga clic en la etiqueta azul “Préstamo N°” para buscar el préstamo activo del socio elegido. Posterior a eso, se mostrarán las cuotas tanto del préstamo como de pago que tiene registrado el préstamo elegido
- Haga clic en el botón “Pago de cuotas”
- En la ventana que aparece, indique el “Monto a abonar” del socio. En los campos de la columna “Distribución” verá como el sistema distribuye en capital, interés y otros gastos el monto abonado del socio
- Haga clic en el botón “Proceder”
- La caja asignada a su usuario para operar en el POS, será la que aparezca de manera predeterminada, al igual que la fecha de registro
- Solo indique el motivo, tipo de documento (forma de pago) y opcionalmente un número de referencia (solo si es un cheque o recibo de tarjeta de crédito/débito)
- Haga clic en el botón “Proceder”
- Al terminar, se abrirá la ventana de selección de impresora para elegir el dispositivo para la emisión del comprobante
- AGREGAR OTROS: Permite registar otros ingresos por parte del cajero
- Seleccione el “Concepto”, el tipo de documento, motivo y monto afectado
- Haga clic en el botón “Proceder”
- Al terminar, se abrirá la ventana de selección de impresora para elegir el dispositivo para la emisión del comprobante
- CLIC ARRIBA EN EL BOTÓN “EGRESOS”
- AGREGAR OTROS: Permite registrar otros egresos o gastos por parte del cajero
- Seleccione el “Concepto”, el tipo de documento, motivo y monto afectado
- Haga clic en el botón “Proceder”
- Al terminar, se abrirá la ventana de selección de impresora para elegir el dispositivo para la emisión del comprobante
- ¿Como creo Conceptos disponibles para uso de otros ingresos/egresos?:
- Haga clic en el menú “Bancos > Bancos y cajas”
- Haga clic en el botón “Nuevo” de la barra de herramientas
- Seleccione de la lista de “Bancos” el concepto que desee crear. En caso de no existir, creelo en la ventana que aparece al hacer clic en la etiqueta azul “Bancos”
- Indique la cuenta contable que aplique para este concepto en el campo “Código contable”
- Active la casilla de verificación “Cuenta de tipo caja” y luego la casilla “Para uso en el POS”
- Haga clic en el botón “Aceptar”
Repita estos pasos tantas veces como desee crear conceptos para el registro de otros ingresos de los cajeros
IMPORTANTE: En caso de que cuente con los permisos suficientes en Figs, podrá hacer clic en el botón “Eliminar” o “Imprimir” sobre cualquiera de los registros de ingreso o egreso que se encuentre en el listado. En este listado, solo se visualizarán los registros creados por el usuario en sesión.
Los conduces son documentos que genera un comercio para poder tener una constancia de la salida de la mercancía de su almacén, por lo general este documento configurado previamente durante la implementación debe tener unas características particulares para que el sistema en la emisión de ese documento tenga los comportamiento necesario para que arroje el resultado que el usuario espera, básicamente aquí lo que necesitamos que el sistema saque mercancía del almacén sin registrar movimiento de dinero en el banco o caja, ya que el mismo no se está recibiendo para el momento que la mercancía se está despachando.
Para la generación del conduce vamos a seguir los pasos de facturación con el cambio que el documento que vamos a seleccionar para la generación será el identificado por el usuario como conduce del resto los pasos ya conocidos para la facturación
Una vez emitido el conduce cuando ya necesitemos facturar el mismo vamos a seguir los siguientes pasos
- En el punto de venta (POS)
- Buscar (F4) o presionamos la tecla F4
- En la ventana siguiente le damos al botón Pendientes por procesar allí seleccionamos el o los conduces que se van a facturar y le damos clic al boton Facturar…
- En esa opción dependiendo el caso seguimos los pasos que nos va indicando el sistema
ITBIS
Primero que nada debemos tomar en cuenta que las únicas facturas permitidas por DGII que se emitan sin ITBIS son las facturas de Régimen Especial, y este tipos de Facturas son emitidas a empresas que están en zonas Francas, Diplomáticos entre otros, pero para ello el cliente debe poseer una credencial o autorización impresa que debe mostrar a la persona que le factura para constar que le pueden emitir a el ese tipo de comprobante.
Otro tipo de documento que podríamos emitir sin ITBIS seria una Factura NO fiscal como Recibo o Proforma etc.
Si el caso se presentó que se le emitió con ITBIS y necesitamos quitárselo seguiremos el siguiente paso.
- Corregir la factura directamente para ello vamos a Ventas>Documentos
En la siguiente ventana filtramos por el cliente, marcamos el check Ver pagados (por si la factura se encuentra paga) y luego actualizar, el sistema mostrara todos los documentos que tiene ese cliente ubicamos el que vamos a modificar y le damos doble clic para editarla
Una vez editada en el campo de ITBIS le indicamos el porcentaje correspondiente y le damos a grabar
Por cualquier motivo previo que se pudo realizar quizás nuestro cliente quedo marcado como exonerado de ITBIS para corregir eso podemos realizar varios pasos: a) uno de ellos es corregir la ficha del cliente por ejemplo, lo otro que podemos hacer es, b) corregir la factura directamente o bien, c) anular esa factura y volverla a generar pero para no tener que perder el número de comprobante podemos tomar como opción modificar el que ya generamos.
Para todas esas opciones podemos hacer cualquiera de estos pasos
a)Corregir la ficha del cliente la opción más fácil es ir a el menú Ventas>Clientes

En el campo amarillo podemos buscar el cliente indicando un extracto del nombre del cliente y le damos actualizar
Al ubicar el cliente le damos doble clic para editar la ficha del cliente el mismo en su ficha tiene un check que dice “paga impuesto” el mismo esta desmarcado debemos marcarlo y darle a Grabar
 b) Corregir la factura directamente para ello vamos a Ventas>Documentos
b) Corregir la factura directamente para ello vamos a Ventas>Documentos
En la siguiente ventana filtramos por el cliente, marcamos el check Ver pagados (por si la factura se encuentra paga) y luego actualizar, el sistema mostrara todos los documentos que tiene ese cliente ubicamos el que vamos a modificar y le damos doble clic para editarla
Una vez editada en el campo de ITBIS le indicamos el porcentaje correspondiente y le damos a grabar
C) para la anulación de la factura se realiza editando la factura por cualquier medio que se nos haga más fácil y luego le damos clic al botón Anular, recuerde que la manera de ubicarla puede ser como el paso b) que es en Ventas>Documento , otra opción es en Ventas>Consultas>Libro de Ventas , otra opción es el Punto de venta (POS) en la ventana de Buscar>Documentos Procesados, ubicamos la factura y le damos doble clic para editarla luego al botón anular.
FACTURAS
Si deseamos reimprimir una Factura, debemos primero ubicarla por el método que se nos haga más cómodo, o conocido los mas usados serian 2,
- Corregir la factura directamente para ello vamos a Ventas>Documentos
En la siguiente ventana filtramos por el cliente, marcamos el check Ver pagados (por si la factura se encuentra paga) y luego actualizar, el sistema mostrara todos los documentos que tiene ese cliente ubicamos el que vamos a modificar y le damos doble clic para editarla y luego le damos al Boton Imprimir
Seleccionamos la impresora y el formato de impresión (Carta, media carta, personalizado o tiket) y luego le damos a imprimir
- La segunda opción seria en el Punto de Ventas (POS)
Buscar (F4)> Documentos Procesados
Allí en esa opción ubicamos la factura a reimprimir y le marcamos el cotejo que se encuentra a la izquierda y luego al botón imprimir, Seleccionamos la impresora y el formato de impresión (Carta, media carta, personalizado o tiket) y luego le damos a imprimir
Corregir la factura directamente para ello vamos a Ventas>Documentos
En la siguiente ventana filtramos por el cliente, marcamos el check Ver pagados (por si la factura se encuentra paga) y luego actualizar, el sistema mostrara todos los documentos que tiene ese cliente ubicamos el que vamos a modificar y le damos doble clic para editarla
Una vez editada en los ítem de la factura indica el nombre del vendedor de la factura, seleccionamos en la lista el vendedor correcto y luego le damos a Grabar
En el caso que necesitemos realizar una devolución que la misma puede deverde a varios motivos, en ella se realizan varias acciones como reversar el credito fiscal que generamos al momento que generamos la factura como también darle entrada de nuevo al inventario a la mercancía que pudo haber salido en la misma en el caso que el o los ítems vendidos movieran inventario, para hacer ese proceso seguimos los siguientes pasos
En el Punto de Venta (POS)
- Haga clic en el botón “Devoluciones (F5)” o presione la tecla {F5}
- Seleccione el tipo de documento, luego indique el número del mismo y presione {ENTER}, verá debajo los montos y datos del cliente de esa factura
Debajo, verá 2 botones:
DEVOLVER TODO: (Predeterminado) Hará una devolución total de los ítems en el documento de venta
DEVOLVER ALGO ESPECIFICO: En donde se abrirá una sección a la derecha de la ventana donde podrá seleccionar de la lista superior cualquier ítem y luego hacer clic en el botón “Devolver >>”, lo que hará que pase a la lista inferior. Si desea cambiar la cantidad del ítem a devolver, haga 2clic sobre el mismo en la lista inferior y se le pedirá que confirme la cantidad
- Luego, puede indicar un comentario de la devolución
- Finalmente haga clic en el botón “Proceder”, donde se le pedirá que indique su clave para determinar si tiene los permisos necesarios para esta actividad y si la factura aplicada era de CONTADO, luego se le hará la pregunta: ¿Se devolverá dinero?, en donde:
SI DEVUELVE EL DINERO: Se hará un retiro o egreso de caja por el monto total de la devolución y la nota de crédito emitida deberá ser retenida por el usuario emisor
SI NO LO DEVUELVE: La nota de crédito emitida podrá ser entregada al cliente para que este la use como forma de pago en facturas futuras. La misma quedará visible en los estados de cuenta del cliente mientras le quede saldo pendiente por aplicar
Normalmente para reversar una factura deberíamos hacerlo por devoluciones emitiendo una nota de crédito, pero este caso es más obligatorio para los clientes cuando usan impresoras fiscales, o ya entregaron al cliente una factura y necesitan dejar una constancia del reverso de la misma, existe otra forma de reversar un documento el cual es por anulación del documento, por lo general cuando no se le allá entregado al cliente la misma.
- Para anular la factura podemos ubicarla en la ventana de Busca (F4)
- En la próxima ventana le damos al botón Documentos Procesados que se encuentran en la parte superior de la ventana.
- En esa ventana ubicamos la factura y le damos doble clic para editar la factura y luego al botón que se encuentra en la parte de abajo Anular, seguimos los pasos que indica el sistema y ya la factura estará anulada
Para poder imprimir en PDF debemos asegurarnos primero que se encuentre instalada una impresora de pdf en nuestro PC, de no estar instalada realizar la misma, una vez instalada realizaremos los siguientes pasos.
Ubicar la factura a imprimir para ello vamos a la opción
Punto de Venta (POS)> Buscar (F4) o al botón F4
Dependiendo del tipo de documento que deseamos imprimir seleccionamos las opciones entre Documentos en espera (Cotizaciones o Pedidos) o Documentos procesados (los ya facturados), seleccionamos nuestra factura luego le damos al botón imprimir.
Nos muestra la ventana de selección de impresora donde mostrara seleccionada la que tenemos predeterminada en el listado de impresora ubicamos la impresora de PDF, y el tipo de formato a imprimir (Carta, Media Carta, Personalizado o Tiket)
Las ventas que se registren con la condición de pago CRÉDITO, entran automaticamente en las cuentas por cobrar (CxC) y son gestionadas en reportes especiales para este fin y funciones de cobro exclusiva para este tipo de documentos.
IMPORTANTE: A los documentos con condición de pago de CONTADO, se les puede intencionalmente no registrar su cobro pero los mismos no aparecerán en el módulo de CxC, pero si en el estado de cuenta del cliente.
PASOS PARA COBRAR CxC DE CLIENTES A CRÉDITO
Haga clic en el menú “Ventas > Cobro a clientes de crédito”
En el campo de fondo amarillo, escriba parte del nombre del cliente y presione {ENTER}, aparecerá la ventana de busqueda con las coincidencias del texto indicado. Seleccione al cliente y clic en el botón “Aceptar”
Seleccione la cuenta de banco o caja que recibe el dinero e indique la fecha, luego presiones {ENTER}. En este momento es que podrá ver en la lista inferior las facturas pendiente de cobro del cliente indicado. IMPORTANTE: Si elige una cuenta de banco o caja configurada en moneda extranjera, el sistema mostrará los saldos de las facturas en esa moneda, a la tasa vigente del día indicado.
Indique la forma de pago como está se recibiendo el mismo
Marque la casilla de verificación de aquellas facturas que serán afectadas con el cobro
En el campo “Total abonado” que está debajo del listado, podrá ver la sumatoria de los saldos de las facturas marcadas. Confirme este monto o haga el ajuste respectivo. IMPORTANTE: Cualquier cambio al monto indicado en este campo, afectará a la última factura marcada, si desea cambiar la distribución de los abonos en cada factura que el sistema asignó, haga 2clic sobre la factura e indique el monto específico que desea abonar. Repita este paso con las demás, y la sumatoria de todos estos montos, será el total del cobro a registrar
Haga clic en “Proceder” para guardar los cambios e imprimir un recibo del cobro
Una vez terminado, la ventana se limpiará automaticamente para el registro de una nueva transacción.
Las compras que se registren con la condición de pago CRÉDITO, entran automaticamente en las cuentas por pagar (CxP) y son gestionadas en reportes especiales para este fin y funciones de pago exclusiva para este tipo de documentos.
IMPORTANTE: A los documentos con condición de pago de CONTADO, se les puede intencionalmente no registrar su cobro pero los mismos no aparecerán en el módulo de CxP, pero si en el estado de cuenta del proveedor.
PASOS PARA PAGAR CxP A PROVEEDORES A CRÉDITO
- Haga clic en el menú “Compras > Pagos a proveedores de crédito”
- En el campo de fondo amarillo, escriba parte del nombre del proveedor y presione {ENTER}, aparecerá la ventana de busqueda con las coincidencias del texto indicado. Seleccione al proveedor y clic en el botón “Aceptar”
- Seleccione la cuenta de banco o caja que recibe el dinero e indique la fecha, luego presiones {ENTER}. En este momento es que podrá ver en la lista inferior las facturas pendiente de cobro del cliente indicado. IMPORTANTE: Si elige una cuenta de banco o caja configurada en moneda extranjera, el sistema mostrará los saldos de las facturas en esa moneda, a la tasa vigente del día indicado.
- Indique la forma de pago como está se recibiendo el mismo
- Marque la casilla de verificación de aquellas facturas que serán afectadas con el pago
- En el campo “Total abonado” que esta debajo del listado, podrá ver la sumatoria de los saldos de las facturas marcadas. Confirme este monto o haga el ajuste respectivo. IMPORTANTE: Cualquier cambio al monto indicado en este campo, afectará a la última factura marcada, si desea cambiar la distribución de los abonos en cada factura que el sistema asignó, haga 2clic sobre la factura e indique el monto específico que desea abonar. Repita este paso con las demás, y la sumatoria de todos estos montos, será el total del pago a registrar
- Haga clic en “Proceder” para guardar los cambios e imprimir un recibo del cheque o pago
Una vez terminado, la ventana se limpiará automaticamente para el registro de una nueva transacción.
Entendemos que para este punto, ya se han creado productos o servicios y al menos un (1) proveedor. De todas maneras no se preocupe, que desde la ventana de documentos de compra podrá crear tanto proveedores, como productos o servicios.
IMPORTANTE: A pesar de quecompra y gasto son términos distintos, generalizaremos la explicación usando solo el de “Compra”.
CREAR UN DOCUMENTO DE COMPRA
ENCABEZADO
- Haga clic en el menú “Compras > Documentos”
- Haga clic en el botón “Nuevo” de la barra de herramientas
- En el campo de Proveedor escriba algún texto de busqueda del proveedor (Nombre, ID fiscal, teléfono, persona contacto, etc.) y presione {ENTER}, se abrirá una ventana de busqueda donde podrá también realizar cambios en el texto usado para la busqueda
- Seleccione el Documento que desea registrar. El número del documento puede dejarlo en blanco si desea usar el secuencial automático del sistema. En caso contrario, puede indicar cualquier valor numérico que identifique al documento en los estados de cuenta del proveedor
- Una vez indicado al proveedor, el sistema traerá la condición de pago y moneda predeterminada que esten asignados en la ficha de este proveedor
- Seleccione la moneda (predeterminadamente es la local) y el tipo de compra
DETALLES
- En la columna “Código del producto o servicio” podrá indicar textos de busqueda para ubicar el producto o servicio que desea agrear y luego presionar {ENTER}, en caso de no ubicarse el producto directamente, se abrirá la ventana de busqueda
- Una vez elegido el producto, indique la cantidad, almacén, posibles descuentos y el precio unitario
- También cuenta con columnas como: El almacén que recibirá la mercancía (omitalo en el caso de servicios), % de descuento y % de impuesto los cuales vienen predeterminados de la ficha del producto o servicio
- Con la tecla {ENTER} podrá pasar de una columna a otra y al llegar al final, se abrirá una nueva linea debajo para continuar con el siguiente ítem
- Una vez terminado, haga clic en el botón Grabar. Dependiendo de la condición de pago indicada, se abrirá la siguiente ventana:
CONTADO: Si el tipo de documento usado está configurado que PERMITEN PAGO, se abrirá automáticamente la ventana de PAGOS para su registro.
CRÉDITO: Se abrirá la ventana de DATOS AVANZADOS para el registro de retenciones u otros datos
Si la compra contenía productos que permitían inventario, los mismos fueron incrementados del almacén indicado en el área de detalles.
Una vez terminado, la ventana de documentos de compra se limpiará automaticamente para el registro de una nueva transacción.
USUARIOS Y TRABAJADORES
Los trabajadores son las personas a los que se le pagan procesos periódicos como: Nómina, Vacaciones, Regalías, etc. Adicionalmente podemos registrar en este módulo de Personal aquellas personas que serán usuarios o tendrán acceso al sistema FIGS. Los trabajadores pueden ser agrupados por “Tipo de nómina”, como: Empleados, Obreros, Externos, etc.
CREACIÓN DE TRABAJADORES
Clic en el menú Personal > Trabajadores. Es posible que se encuentre este módulo con el nombre de “Socios”, que es la denominación que se le da a este tipo de personas en las organizaciones como “Cooperativas” o “Cajas de Ahorro”
Clic en el botón Nuevo de la barra de herramientas
Aparecerá la ficha de trabajadores, con una sección superior y una inferior con 3 pestañas (Datos de seguridad, otros datos y parámetros contables)
Solo es requerido llenar los datos de la sección superior (excepto el código que es un secuencial que es automático), pero puede completar cualquier información adicional que considere necesario
IMPORTANTE: Figs entiende que un trabajador será usuario del sistema solo si se le indica un identificador en el campo: LOGIN
Clic en el botón Grabar cuando finalice
Clic en el menú Herramientas > Seguridad del sistema
- Aparecerá una ventana con 2 pestañas:
- USUARIOS: Acá se asignan los perfiles a los usuarios (trabajadores con un lógin asignado) del sistema:
- Seleccione al usuario de la lista Usuario a configurar
- Puede indicar un nuevo password y confirmarlo (Opcional) y hacer clic en el botón Aplicar. El botón Resetear elimina cualquier password que tenga asignado el usuario seleccionado y que posiblemente haya olvidado.
- Seleccione de lista inferior izquierda aquellos perfiles que desee asignar al usuario y haga clic en el botón Agregar >>
- Tambien puede seleccionar de la lista inferior derecha y quitar perfiles al usuario seleccionado, haciendo clic en el botón << Quitar
IMPORTANTE: No le quite permisos a su usuario, ya que puede restringir su acceso al sistema
PERFILES DE USUARIOS: Grupos de permisos agrupados en perfiles, los cuales serán asignados a los usuarios
- Predeterminadamente esta creado el perfil Administradores que tiene todos los accesos al sistema. Este es el perfil que se le asigna al usuario OFICINA que es el administrador por defecto.
- Haga clic en el botón Nuevo y se le requerirá el nombre del nuevo perfil
- ¿Como saber que actividades asignarle a este nuevo perfil?: La forma recomendada es pedir al usuario que acceda al sistema y a medida que vaya entrando a las funciones que necesita, recibirá un mensaje de
- Denegación por falta de permisos
- el cual iniciará con un código y una letra (Ej. (M-308 No tiene permisos…), ese código y letra le dirá a usted cual es el código de la actividad que el usuario necesita y la letra (M=Modificar) le indicará que atributo deberá tener asignado dicha actividad.
- Por ejemplo, agregue a la lista inferior (Asociadas) cualquier actividad de las que se muestran en la lista superior (Disponibles) haciendo 2clic
- Una vez que esté en la lista inferior, podrá hacer 2clic sobre ella y verá que se le asignaron todos los atributos: L=Acceder, I=Incluir, M=Modificar y E=Eliminar. Marque o desmarque según lo que necesite el perfil que esté configurando
IMPORTANTE: Puede crear perfiles predeterminados que tiene el sistema, haciendo clic en el botón Crear preeterminado… y hacerle cualquier personalización que necesite.
Si necesitamos que un usuario tenga autorización para otorgar un porcentaje X de descuento para ello debemos indicarle un % hasta el cual él tenga derechos de otorgar esos descuentos para ello lo hacemos de la siguiente manera
- Haga clic en el menú “Personal > Trabajadores (o socios en el caso de cooperativas)”
- En el campo de fondo amarillo, escriba parte del nombre del cajero y presione la tecla {ENTER}. En la lista inferior, verá un listado de los trabajadores que cumplan con el texto de busqueda
- Haga 2clic sobre el trabajador al que necesite autorizarle un porcentaje de descuento
- Haga clic en la pestaña “Otros datos”, y coloque el límite máximo de descuento que podrá otorgar en el campo “Dscto. en productos”
- Haga clic en el botón “Grabar” y luego cierre la ventana
- Este cajero deberá reiniciar su sesión en Figs para tomar este o cualquier otro cambio realizado en su ficha
Clic en el menú Herramientas > Seguridad del sistema
Aparecerá una ventana con 2 pestañas:
USUARIOS: Acá se asignan los perfiles a los usuarios (trabajadores con un lógin asignado) del sistema:
Seleccione al usuario de la lista Usuario a configurar
Puede indicar un nuevo password y confirmarlo (Opcional) y hacer clic en el botón Aplicar. El botón Resetear elimina cualquier password que tenga asignado el usuario seleccionado y que posiblemente haya olvidado.
Al crear un almacén en FIGS designamos el área en donde se guardaran los activos o artículos destinados a la producción o distribución de la empresa, identificando cada uno de los activos existentes
ASIGNAR UN ALMACÉN Y UBICACIóN.
- Para acceder al almacén haremos clic “ALMACENES > ALMACENES”.
- Aparecera una ventana donde indicaremos el nombre del almacén, y asignaremos centro de costo
- Indicamos si pertenece a compra, venta, o producción. Clic en el boton “GRABAR”.
- Luego seleccionamos para indicar ubicaciones dentro del almacén, en el botón ubicado en la parte inferior de la ventana
- Aasignamos código, nombre y establecemos si poseerá ubicación predeterminada seleccionando el check luego procedemos a “GRABAR”.
- “VER CONTENIDO DE LA UBICACIÓN” los contenidos se asignan en el siguiente punto “RECEPCIÓN Y DESPACHO DE PRODUCTOS”.
Al terminar la jornada el punto de venta (POS), es recomendable imprimir el cierre con el resumen del día o del periodo de ventas (en caso de tener configurada la apertura de caja)
COMPORTAMIENTO DEL CIERRE DE CAJA
- En el POS, haga clic en el menú “Acciones > Cierre de caja”
- Indique el desglose del dinero en efectivo, el total en tarjeta de crédito y de otras formas en las que haya recibido ingresos o pagos
- Haga clic en el botón “Imprimir y cerrar caja” y se le requerirá su contraseña para confirmar la emisión
- Una vez terminado, se abrirá la ventana de selección de la impresora para la emisión del comprobante de cierre de caja. Esta ventana no aparece, cuando se usan impresoras fiscales
IMPORTANTE: El cierre de caja se realiza por usuario, y los resúmenes que muestra este cierre son de las transacciones registradas por el mismo.